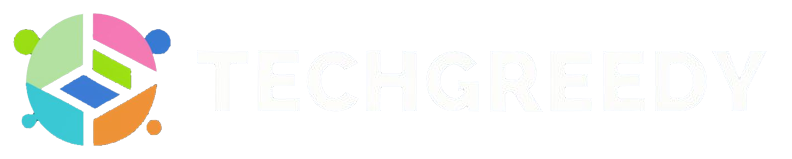If you are wondering if it’s possible to connect AirPods to an HP laptop, Yes, It is! In this article, I will give you a step-by-step guide on ‘How to connect AirPods to HP Laptop.’
Pairing your iOS AirPods with an HP laptop will be effortless if you know the primary Windows functions. You do not need to know lavish terms or have the heavy tech knowledge to connect both devices.
Also, once both devices are connected, you won’t need to repeat the process. Isn’t it amazing!?
How to Connect AirPods to HP Laptop?
Locate the button on your AirPods case and long press it to start the pairing mode. Next, click on the Action Centre option> add Bluetooth and other devices> Bluetooth> A list of devices will come on your screen. Click on your Airpods device name. You are now connected!
Can you Connect AirPods to HP Laptop? | Steps
Following are the steps to connect Airpods quickly to your HP Laptop-
Step: 1 Make sure your AirPods and HP Laptop are adequately charged.
Step: 2 Now, locate the button on your AirPod case and long press on them until a white light appears to enable the pairing mode.
Step: 3 Next, open Action Centre on your HP laptop.
Step: 4 Then, select the add Bluetooth & other devices button.
Step: 5 Next, click on Bluetooth.
Step: 6 A list of discovered Bluetooth devices on your laptop screen. Please select your Airpods among the best options to connect successfully.
Step: 7 You hear a beep on your HP PC indicating that both devices have been successfully connected.
Why Won’t My Airpods Connect to My HP Laptop? | Pairing Error
There are a few reasons your Airpods might not connect to your HP laptop. I have listed down some compatibility issues you might face while pairing your Airpods to PC-
Outdated Bluetooth Driver
In case the Bluetooth driver on your Windows laptop is outdated, the device may have an issue connecting. Update your laptop’s Bluetooth driver and try connecting again.
Not Enabled as Audio Output
You might have successfully connected your devices but failed to select your AirPods as an audio output device. Opt for it as an audio output device; you will be able to hear sound now.
Bluetooth is Turned Off
There might be a possibility that the Bluetooth on your AirPods is still not turned on. Try opening the Bluetooth case and shutting it. After that long, press the button present on the case until you see a white light come up.
Connecting AirPods to HP Laptop FAQs
First, make sure both your devices are charged. Then, turn Bluetooth off and on, on both devices. Your HP laptop would now be able to detect your AirPods. Then, ensure you have opted for the AirPods as an audio output device.
Run the Bluetooth Troubleshooter if your AirPods are constantly cutting out on your HP laptop. Please disconnect the rest of the paired devices from your HP laptop except for your AirPods. Also, keep your device software updated for them to function correctly.
Try re-paring your apple AirPods to your HP laptop. To repair the devices, you need to turn off and on the Bluetooth option present on the device and follow the pairing steps given above. Great! Now you will be able to connect your AirPods to your PC.
Read Also : How to Connect Airpods to Lenovo Laptop?
Conclusion
Congrats! You have now mastered the skill of connecting AirPods to your HP laptop. Please read the FAQs section or the ‘Pairing Error’ section above if you face any difficulties or errors.
- 10 Tips To Get Your Dream Job Quickly - July 16, 2024
- Struggling with student loans? This financial advisor shares tips for managing debt - July 15, 2024
- 10 Awesome Video Games You Should Play At Least Once In Your Life - July 15, 2024