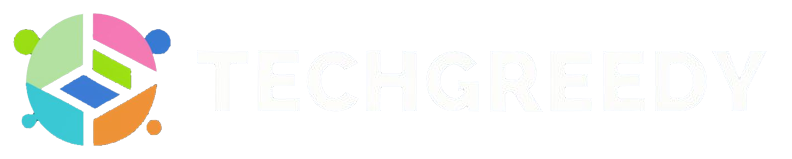Connecting your apple AirPods to a Windows PC such as Lenovo is effortless. Knowledge of heavy technical terms and in-depth software expertise is not required. You need to follow a few basic steps.
In this article, I will give you a comprehensive step-by-step guide on how to connect your Airpods to a Lenovo laptop, troubleshooting methods and FAQs on pairing the Bluetooth devices.
But before that, ensure your AirPods and Lenovo PC is fully charged, and the software on both devices is updated. If not so, do the needful, or you might face errors in the process.
Let’s get started on pairing the Bluetooth devices!
How to Pair Airpods With Lenovo Laptop?
To connect your AirPods with a Lenovo laptop, long-press the button present on your AirPods case till you see a white light appear. Then, open settings> Devices> Turn on Bluetooth> add Bluetooth or other devices> Bluetooth> select the name of your AirPods to pair successfully.
How to Connect Airpods to Lenovo Laptop? – Steps
Follow the steps given below to pair your Apple AirPods with Lenovo pc or laptop –
Step:1 First, charge AirPods and your Lenovo laptop entirely to avoid any last-minute issues.
Step:2 Next, locate the button on your AirPods case and long-press it until a white light appears. The Bluetooth in your AirPods would get turned on.
Step:3 Now, find the taskbar on your Lenovo laptop and Click on the notification the menu on the bottom right corner.
Step:4 Several options would come in front of you. There, click on Bluetooth.
Step:5 To turn your Bluetooth on, click on the toggle.
Step:6 Next, click on add Bluetooth or other devices option. Then, click on Bluetooth to get a list of nearby devices.
Step:7 A list of pair-able devices will appear in front of you; from that, select the name of your AirPods.
Step:8 After the devices are connected, click on the speaker icon from the taskbar to set up AirPods as the audio output device.
Great! Your AirPods are related to Lenovo PC.
You will hear a ding sound on your Lenovo laptop, and a green light would appear on your AirPods case; that would be your prompt to understand both devices are successfully paired.
Why Won’t my AirPods Connect to my Lenovo Laptop? | Troubleshooting Methods
A few possible reasons and solutions to they are listed below to clear your query on “Why won’t my AirPods connect to my Lenovo PC?” –
Audio Output not Enabled
You must have missed the last and the most crucial step in the section above of enabling your audio output once your devices are successfully connected. That’s why you cannot hear anything even though the devices are visible as paired.
To enable the audio output: Go to the settings> Click on System> Sound> Select your AirPods as an output and input device. You have successfully enabled your audio output.
Bluetooth not Turned On
There is a slight chance you must have log-pressed on the button on your Airpods case but missed the white light prompt mentioned in the above steps. To simplify it, the white light didn’t appear on your AirPods case, and they are not yet turned on. So, try repeating the long-press method to put your Airpods in pairing mode.
Update Firmware
You might have missed updating the firmware on your apple AirPods. That may be why they aren’t functioning correctly. Update the software on your AirPods through an iOS device. Remember, you cannot update your firmware through Android or non-iOS devices.
FAQs on Connecting Airpods with Lenovo Laptop
White light would pop up on your AirPods case. That would be your cue to know your Airpods are in pairing mode. The green light on AirPods means they are connected to another device.
If your AirPods are blinking orange, know their charging is low, the battery is about to die, and it needs charging as soon as possible. So, charge your AirPods before they get switched off.
Try all the troubleshooting methods given in the above section. If that doesn’t work, try re-pairing both Bluetooth devices. If the Bluetooth driver is outdated on your Windows PC, it might cause problems. Update it as soon as possible.
Read Also: How to Connect AirPods to Dell Laptop?
Wrapping it Up
Great! You now know how to connect AirPods to a Lenovo laptop. The best part is once you finish the pairing process, the devices will connect automatically next time; you do not need to pair them again. Please refer to the FAQs section or the Troubleshooting Methods section above if you find it difficult or face any errors while connecting the devices.
- 10 Tips To Get Your Dream Job Quickly - July 16, 2024
- Struggling with student loans? This financial advisor shares tips for managing debt - July 15, 2024
- 10 Awesome Video Games You Should Play At Least Once In Your Life - July 15, 2024